
ساخت عکس متحرک گیف با استفاده از سایت های آنلاین
ابتدا باید به یکی از سایتهای ارائه دهنده این سرویس بروید. برای اینکه تبلیغ نباشد ما پیشنهاد خاصی برای استفاده از یک سایت بخصوص نداریم، اما شما به راحتی میتوانید با جستجوی عبارت "make gif from video" در گوگل چندین سایت را پیدا کنید.
سپس احتمالا باید در سایت مورد نظر ثبت نام کنید. توجه داشته باشید که ترتیب مراحل ، که در ادامه میخوانیم لزوما در همه سایتها یکسان نیستند، اما کارهایی که باید انجام داد تقریبا همین موارد هستند.
اکنون در سایتی که هستیم روی گرینه create یا make یا مورد مشابهی کلیک کنید و آدرس فیلم مورد نظر را جایگذاری کنید. البته احتمالا شما میتوانید فایل را از دستگاه خود نیز بارگذاری کنید. حالا در صفحه بعد در کادر اول زمان مورد نظر برای فایل گیف درخواستی خود را مشخص کنید و در کادر بعدی زمان شروع را تنظیم کنید. توجه داشته باشید که از زمان انتخابی شما گیف شروع خواهد شد. سپس بر روی continue یا ادامه کلیک کنید.
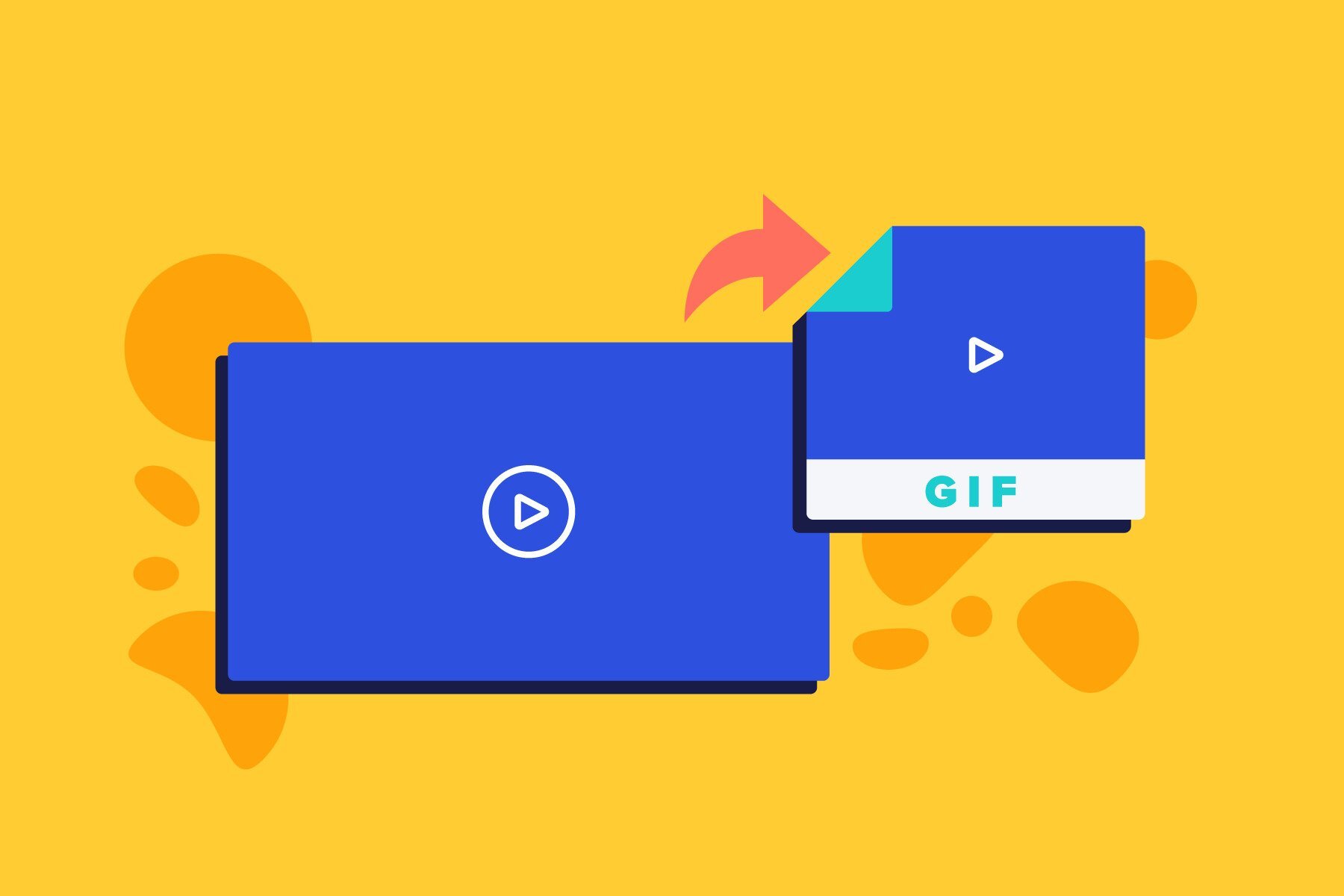
حالا در صفحه بعدی میتوانید به شخصی سازی تصویر متحرک خود بپردازید. به عنوان مثال در کادر اول میتوانید توضیحی درباره آن بنویسید، این نوشته بر روی فایل گیف قرار میگیرد. در ادامه همانطور که مشاهده میکنید میتوانید رنگ نوشته و سبک نوشتن را با انتخابهای متنوعی که وجود دارد به دلخواه انتخاب کنید. در صفحه بعد هم میتوانید یک آدرس اینترنتی اضافه کنید؛ و تمام! فایل گیف درخواستی شما آماده است.
در نهایت میتوان فایل را دانلود کرد یا در هرجایی مثل شبکههای اجتماعی یا سایت خودتان به اشتراک گذاشت.
ساخت گیف با استفاده از نرم افزار Gif Me! Camera Pro 1.81
در ادامه به ساخت گیف با یک نرم افزار کاربردی می پردازیم که می توانید این برنامه را از لینک زیر دانلود کنید:
در ابتدای کار پس از نصب برنامه Gif Me! Camera Pro، برنامه از ما میخواهد مجوز دسترسی به حافظه و... را بدهیم. پس از آن این برنامه کاربردی با یک تور آموزشی کوتاه قابلیتها و ویژگیهای خود را به ما معرفی میکند پس حتما با دقت با این تور همراه باشید.
کار با این برنامه سخت نیست و تقریبا همه چیز در یک صفحه خلاصه میشود. در ادامه، باید گزینه video to gif را انتخاب کرد و در صفحه بعد باید یک فیلم را انتخاب کنیم و در مرحله بعد باید زمان را مشخص کنیم که کدام قسمت باید برای ایجاد گیف جدا شود. فقط نکته آن این است که دقیق باید مشخص کرد ابتدا و انتهای محدوده مورد نظر را، چون این برنامه پیش نمایشی از فایل گیف طراحی شده به ما نمایش نمیدهد و باید حتما فایل خروجی را از گالری ببینیم.

برای داشتن کیفیت بالا و نداشتن ایراد باید فریم ریت را بالا برد. فریم ریت به معنای این است که در هر لحظه چند فریم وجود داشته باشد که طبیعتا هر چقدر این عدد بیشتر باشد، فایل خروجی طراحی شده کیفیت بیشتری دارد. البته همان طور که در تصویر فوق مشخص است سایز را باید روی 1/1 قرار داد.
در صورتی که به مشکل برخوردید فقط کافی است تنظیمات را تغییر دهید تا مشکل رفع شود. فقط ایراد اپلیکیشن این است که در این قسمت، نمیتوان نوشتهای روی متن گذاشت و گزینههای زیادی برای شخصی سازی ندارد (مثلا پیش نمایش ندارد)، اما در واقع یک برنامه ساده است که به راحتی میتوان با آن کار کرد.
انتهای پیام/

| لینک مطلب: | http://javaneparsi.ir/News/item/24511 |