معرفی ۶ روش موثر برای افزایش سرعت انتقال فایل در ویندوز ۱۰
انتقال فایل در ویندوز یکی از سادهترین و پیشپا افتادهترین موارد کار با سیستمعامل رایانهای است که در طول روز یا زمان کار، بارها انجام میشود، همه کاربران رایانه هنگام کار با ویندوز نیاز دارند که فایلهایی را در حافظه خود جابهجا کنند، فایلی را به حافظه خارجی انتقال دهند یا دادهای را از حافظه خارجی به حافظه ویندوز منتقل کنند. این اتفاق ساده شاید هیچگاه ذهن کاربران را درگیر نکرده باشد و به صورت یک عمل روتین مدام تکرار شود، اما برای کاربران حرفهایتر رایانه که در موارد زیادی با انتقال فایل سروکار دارند، افزایش سرعت این عمل بسیار مهم است. در حال حاضر حجم اطلاعات موجود برروی حافظه رایانهها بهشدت افزایش پیدا کرده و انتقال فایلهای چند گیگابایتی نیز زمانبر است، به این ترتیب خیلیها به دنبال ترفندهایی هستند تا این عمل ساده را به بهترین شکل تسریع بخشند.

حافظه داخلی بخش عمدهای از کاربران رایانههای شخصی یا لپتاپها در سراسر جهان، از نوع دیسک سخت بوه که از نظر سرعت به پای حافظههای SSD نمیرسند، به همین منظور گاهی برای انتقال یک فایل در خود رایانه نیز باید بیش از چند دقیقه منتظر ماند، این درحالی است که ترفندهایی وجود دارد که این زمان را افزایش میدهد، ما در این گزارش به همین ترفندهاخواهیم پرداخت و ۶ راه موثر برای بالابردن سرعت و کیفیت انتقال فایل در ویندوز ۱۰ را معرفی خواهیم کرد، برخی از این راهها ساده بوده، اما انجام دادن آنها تاثیر بسزایی در سرعت کار با ویندوز خواهد داشت، برخی روشها نیز کمی پیچیدهتر خواهد بود که کاربران حرفهای ویندوز به طور قطع از پس انجام آن، برخواهند آمد.
خوشبختانه خود ویندوز ۱۰ نسبت به نسخههای پیشین این سیستمعامل در زمینه انتقال فایل بهبودهای چشمگیری داشته و تا حدودی این فرمان ساده را به بهترین شکل انجام میدهد، اما در هر حال انجام یکسری کارهای جانبی برای افزایش سرعت انتقال موجب صرفهجویی در زمان و تسریع کارها خواهد بود، اگر شما نیز به دنبال افزایش سرعت انتقال فایل درون ویندوز ۱۰ هستید، برای دریافت آموزش این روشها با ما همراه باشید:

استفاده از کلیدهای میانبر کیبورد
کلیدهای میانبر همانطور که از نامشان پیداست برای انجام ساده وسریع یک دستور در ویندوز ایجاد شدهاند، استفاده از کلیدهای میانبر در تمامی بخشهای ویندوز و حتی نرمافزارهای مختلف مانند فتوشاپ، موجب میشود تا سرعت و کیفیت کار به این برنامهها به مقدار قابل توجهی افزایش پیدا کند. تقریبا اکثر کاربران با کلیدهای میانبر کیبورد برای انتقال فایل آشنایی دارند، اما کاربران حرفهای از این کلیدها استفاده میکنند و کاربران معمولی تمام کارهای خود را با انتخاب گزینههای مورد نظر از طریق موس انجام میدهند که کمی زمانبر است. پیشنهاد میشود برای تسریع در انجام کارها درون ویندوز بهخصوص انتقال فایل، همواره از کلیدهای میانبر زیر استفاده شود:
- فشردن همزمان کلیدهای Ctrl + X موجب میشود تا فایل انتخابی از محل ذخیره خود برش خورده (Cut شود) و در حافظه کلیپبورد ویندوز قرار بگیرد، با این کار فایل مورد نظر به مکان انتخابی در حافظه اصلی منتقل میشود و اثری از آن در محل اولیه حافظه نخواهد ماند.
- فشردن همزمان کلیدهای Ctrl + C موجب میشود تا یک نمونه کپی از فایل مورد نظر به مکان انتخابی در حافظه منتقل شود و اصل فایل در مکان اولیه باقی بماند.
- فشردن همزمان کلیدهای Ctrl + V در هر پوشه یا مکانی در حافظه موجب میشود تا فایل برش خورده یا کپی شده به آن محل منتقل شود.
در مدت زمان کمی میتوان به کلیدهای میانبر کیبورد ویندوز عادت کرد، اما کاربران پس از استفاده مداوم از این نوع میانبرها متوجه خواهند شد که چقدر سرعت کارشان با ویندوز افزایش پیدا کرده است. البته در مورد Ctrl + X باید یادآوری شود که در هنگام انتقال فایل، نسخه اصلی آن در محل مبدا حذف خواهد شد، پس باید توجه داشت تا در هر زمان از کلید میانبر صحیح استفاده کرد، پیشنهاد ما این است که همواره از کلید میانبر Ctrl + C استفاده کنید و پس از انجام کار، اگر نیاز به حذف فایل اصلی بود، اینکار را انجام دهید.
در کنار میانبرهای معرفی شده، استفاده از Ctrl + Shift + N یک پوشه جدید در ویندوز ایجاد خواهد کرد، همچنین با فشردن Alt + Left/Right میتوان به پوشه قبلی یا بعدی رفت.

استفاده از کلیدهای میانبر موس
بله، در ویندوز نیز راههای میانبری برای استفاده از موس وجود دارد که به میانبرهای موس مشهور است، اگر کاربران ترجیح میدهند که به جای کار با کیبورد، با موس فایلهای خود را جابهجا کنند، ترفندهایی ترکیبی وجود دارد که سرعت این کار را افزایش میدهد، به طورمثال اگر در کیبورد کلید Ctrl را نگهدارید، تمام فایلهایی که با موس برروی آنها کلید میشوند به صورت انتخاب شده در میآیند و میتوان این فایلهای انتخابی را به صورت همزمان به مکانی دیگر منتقل کرد، همچنین اگر کاربران قصد انتقال یکسری فایل یا پوشه کنار هم را دارند میتوانند با کلید برروی اولین گزینه، نگه داشتن کلید Shift و در ادامه کلیک برروی آخرین گزینه، تمام فایلها یا پوشهها را انتخاب کرده و با هم منتقل کنند. با موس میتوان به صورت درگ یا کشیدن نیز فایل جابهجاکرد، به صورتی که فایل انتخابی را از محل اولیه به درایو یا پوشه مقصد میکشید و رها میکنید تا عملیات انتقال انجام شود.

استفاده از ویژگیهای ویندوز ۱۰
همانطور که گفته شد شرکت مایکروسافت ویندوز ۱۰ را به شکل بهبودیافتهتری نسبت به نسخههای قبلی ویندوز طراحی و تولید کرد، یکی از موارد در بخش انتقال فایل خودنمایی میکند، در ویندوزهای قبلی اگر چند فایل را به صورت همزمان انتقال میدادید، برای هر انتقال یک پنجره باز میشد و کار انتقال به دلیل تعدد فایلهای در حال جابهجایی پایین میآمد، اما در ویندوز ۱۰ با انتقال فایلهای همزمان تنها یک پنجره باز شده که در آن میتوان فایلهای درحال انتقال را مدیریت کرد، بهطور مثال اگر سرعت انتقال پایین آمده باشد، با متوقف کردن فایلهای در حال انتقال دیگر، بهترتیب و با سرعت بالا میتوان کار انتقال را انجام داد، در این روش برخلاف ویندوزهای قبلی با متوقف کردن انتقال، این عملیات به طور کامل لغو نمیشود بلکه در هر زمان دیگری میتوان این عملیات را ادامه داد.
مایکروسافت در سال ۲۰۲۰ پشتیبانی از ویندوز ۷ را کنار خواهد گذاشت، اگر همچنان از این ویندوز استفاده میکنید بهتر است سیستمعامل خود را به ویندوز ۱۰ ارتقاء دهید تا از ویژگیهای این سیستمعامل بهرهمند شوید.

استفاده از نرمافزار TeraCopy
روشهای بالا هرکدام استفاده از ویندوز و انتقال را راحتتر کرده و تاثیری در افزایش سرعت خود انتقال فایل نداشتند، اما با نرمافزار رایگان TeraCopy اوضاع متفاوت است. این نرمافزار برای ویندوز در دسترس قرار داده شده و با استفاده از الگوریتمهای خاص و پیچیدهای که دارد، سرعت عملیات انتقال فایل در ویندوز ۱۰ را تا حد زیادی افزایش میدهد. البته این برنامه امکانات فراوانی دارد، به طور مثال زمانی که فایلهایی را به مکان جدیدی منتقل میکنید، با استفاده از این برنامه میتوانید مطمئن شوید که فایلهای کپی شده یکسان هستند و اشتباهی رخنداده است. همچنین کاربران میتوانند این نرمافزار با به صورت یکپارچه با فایل اکسپلورر ویندوز تلفیق کنند، در این صورت قابلیتهای این برنامه همیشه در میان گزینههای فایل اکسپلورر در دسترس کاربر قرار داده خواهد شد و نیاز به اجرای آن در هنگام فایل نخواهد بود. از دیگر امکانات این برنامه میتوان به ذخیره سازی زمان و اطلاعات انتقال فایلها و پیام تائیدیه انتقال برای فایلهای درگ شده اشاره کرد.

استفاده از Robocopy در محیط خط فرمان ویندوز ۱۰
این روش کمی پیشرفتهتر است و استفاده از آن به کاربران حرفهای ویندوز پیشنهاد میشود، برای استفاده از Robocopy (مخفف انتقال فایل قدرتمند) باید به محیط خط فرمان ویندوز رفته و با استفاده از دستور Robocopy علاوهبر بهرهمند شدن از امکانات و قابلیتهای متنوع و کاربردی این دستور، انتقال فایل را با سرعت بالاتری انجام داد. برای انجام این کار پارامترهای بسیار زیادی وجود دارد توضیح تمام آنها در این مقاله نمیگنجد، اما به صورت ساده با تایپ دستور زیر میتوان فایلهای مختلف را به مکانهای جدید منتقل کرد.
"RoboCopy C:\ Documents\ D:\New Folder "
با این دستور فایلها از پوشه اسناد در درایو C به پوشه New Folder در درایو D منتقل میشوند.

ارتقاء سختافزاری سیستم
تاثیرگذارترین راه برای افزایش بازدهی سیستم رایانهای در هر بخش، ارتقاء سختافزاری قطعات رایانه است. همانطور که گفته شد، حافظه مورد استفاده در سیستمهای رایانهای فعلی اکثرا از نوع دیسک سخت است که با استفاده از قطعات مکانیکی، سرعت کندی دارد، با افزایش نوع حافظه به SSD سرعت انتقال فایل چندین برابر افزایش یافته و دیگر نیازی به اجرای روشهای نرمافزاری برای این کار نخواهید داشت. همچنین برای انتقال فایل به فلش یا هارت اکسترنال به درگاه USB بروز و سریع نیاز خواهید داشت، به این منظور از درگاهای USB 3.0 میتوان استفاده کرد.
انتهای پیام/
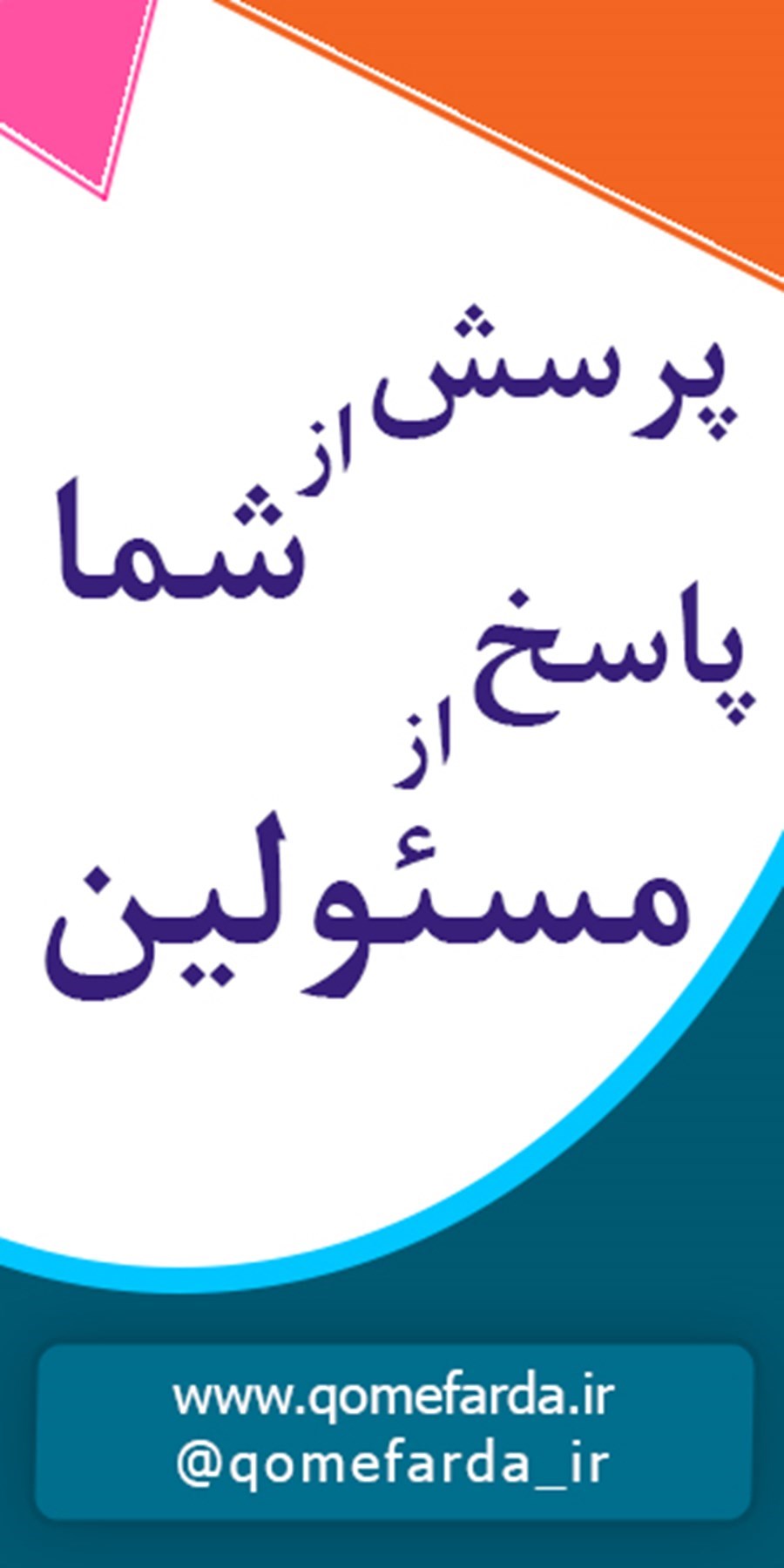


نظرات شما