چگونه سلامت قطعات سخت افزاری رایانه خود را بررسی کنیم؟
سیستمهای رایانهای از دو بخش نرم افزار و سخت افزار تشکیل شدهاند، هرکدام از این دو قسمت اگر دچار خرابی شده باشند، رایانه به درستی کار نمیکند، در واقع این دو بخش مانند پازل در کنار یکدیگر قرار میگیرند تا ما بتوانیم به درستی از رایانه خود استفاده کنیم. اما هر دو بخش نیز مستعد خرابی یا عملکرد ناصحیح هستند، به خصوص بخش سخت افزاری که از قطعات فیزیکی تشکیل شده و در صورت خرابی، سیستم به هیچ وجه عملکرد مطلوبی نخواهد داشت.
قسمت سخت افزاری سیستم از قطعات و اجزای مختلفی تشکیل شده است اما قسمت اصلی به مادربورد و اجزای متصل به آن گفته میشود. تمامی اجزای فیزیکی سیستم به مادربورد متصل میشوند و پردازنده اصلی نیز برروی همین قسمت قرار میگیرد. به همین جهت حفظ و نگهداری از اجزای داخل کیس، بهخصوص مادربورد اهمیت فراوانی دارد. استفاده از چند فن و یک منبع تغذیه مناسب همچنین قرار دادن کیس در یک محل مستحکم و بهدور از لغزش، تا حد زیادی از آسیب دیدگی اجزای داخل کیس جلوگیری میکند.
چه خطراتی سخت افزار رایانه را تهدید میکنند؟
مهمترین مشکلاتی که برای هارد دیسک به وجود میآید، ایجاد شکستگی یا اختلال در سکتورهای داخلی آن محسوب میشود، البته در صورت ضربه خوردن به کیس، احتمال شکستگی در تمامی قطعات مانند کارت گرافیک و حافطه رم نیز وجود دارد، اماکارت رم معمولا به دلیل حرارت بالا دچار مشکل میشود، این نوع حافظه مدام در حال فعالیت است و دادهها بدون توقف به حافظه رم منتقل شده و خارج میشود، پردازنده نیز از حرارت بالا در امان نیست و به همین دلیل یک خنک کننده مخصوص برای پردازنده در نظر گرفته میشود، همچنین در لحظه قرار دادن پردازنده در سوکت خود نیز باید بسیار احتیاط شود تا اولا پرازنده به دستی در جای خود قرار گرفته باشد و دوما ترانزیستورهای آن دچار مشکل نشود.

در هر صورت اگر به هر دلیل یکی از اجزای سخت افزاری سیستم دچار مشکل شده باشد به روشهای مختلف قابل شناسایی است، در ادامه راههای بررسی تمامی قطعات سیستم را آموزش میدهیم تا کاربران در بازههای زمانی مختلف از سالم بودن تمامی قطعات سخت افزاری خود مطمئن شوند، با ما همراه باشید:
ابزار تشخیص سخت افزار ویندوز ۱۰
در حال حاضر اکثر کاربران از جدیدترین نسخه ویندوز یعنی ویندوز ۱۰ استفاده میکنند در این برنامه دو راه برای بررسی سخت افزار سیستم وجود دارد، ۱- Performance Monitor که کارایی تمامی اجزای رایانه را بررسی میکند. ۲- Windows Memory Diagnostic که به طور اختصاصی به بررسی مموری سیستم میپردازد.
برنامه Performance Monitor به صورت بومی در دسکتاپ وجود دارد، با جستوجو نام آن در کورتانا میتوانید به این بخش دسترسی داشته باشید، با ورود به این برنامه از منو سمت چپ گزینه Reports را انتخاب کنید، سپس در زیرمنوهای به نمایش در آمده برروی System و در ادامه System Diagnostics کلیک کنید. حال با انتخاب نام سیستم خود میتوانید گزارشی مفصل از وضعیت سلامت قطعات سخت افزاری را دریافت کنید. در همان منو سمت چپ با انتخاب گزینههای Monitoring Tools و سپس Performance Monitor، نمایش گرافیکی وضعیت فعلی سیستم رایانهای شما نشان داده میشود، هر چه این وضیت پایدارتر باشد وضعیت سیستم بهتر است.

اما همانطور که گفته شد ابزار Windows Memory Diagnostic برای بررسی سلامت حافظه رم مورد استفاده قرا میگیرد، این نوع حافظه به دلیل کارکرد بسیار فراوان دچار مشکلات مختلفی مانند عدم بارگیری در بوت، فایلهای خراب و اطلاعات نادرست میشود که البته با ابزار Windows Memory Diagnostic میتوان از عملکرد صحیح این قسمت اطمینان پیدا کرد. این ابزار با ارسال یک سری اطلاعات به رم و دریافت آن، میزان سلامت فایلها و مشکلات حافظه موقت را بررسی میکند.
برای دسترسی به این قسمت کلیدهای ویندوز و R را همزمان فشرده تا کادر RUN باز شود، سپس mdsched.exe را در کادر موجود جستوجو کنید تا با پنجره زیر مواجه شوید. در این حالت با انتخاب اولین گزینه رایانه ریستارت میشود و در حین ریستارت عملکرد رم مورد بررسی قرار میگیرد، به همین دلیل راهاندازی مجدد سیستم چند دقیقه طول خواهد کشید، با انتخاب گزینه دوم همین روند، هنگامی خود سیستم را خاموش میکنید رخ میدهد و نتیجه آن بعد از روشن کردن سیستم به شما نمایش داده میشود.

اگر پس از ریستارت نتیجهای به شما اعلام نشد، میتوانید از Event Viewer پاسخ بررسی مموری را دریافت کنید، برای اینکار برروی منو استارت کلیک راست کرده و Event Viewer را انتخاب کنید، سپس بر روی Windows Logs و در ادامه System کلیک کنید. در نهایت در پنجره میانی Event Viewer، آخرین فایل با نام MemoryDiagnostic را انتخاب و باز کنید. حال نتایج آزمایش به نمایش درخواهد آمد.
استفاده از برنامههای جانبی
برای بررسی سخت افزار سیستم میتوان از برنامههای جانبی نیز استفاده کرد، این نوع نرم افزارها به طور دقیق برای شناسایی سخت افزار سیستم طراحی شدهاند و نتایج مطلوبتری را به نمایش میگذارند. از جمله بهترین برنامههای بررسی سلامت سخت افزار میتوان به موارد زیر اشاره کرد:
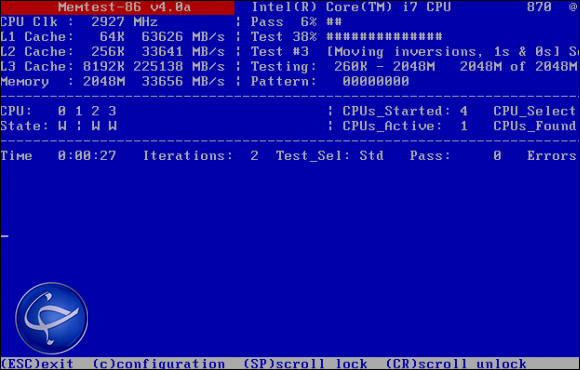
نرم افزار MemTest86
برنامه رایگان MemTest86 یکی از بهترین نرم افزارهای بررسی حافظه رم سیستم است، تیم تولید کننده MemTest86 از ۱۳ الگوریتم مختلف برای آزمایش رمهای نوع DDR4، DDR2و DDR3استفاده کردهاند. این برنامه به صورت مستقیم از طریق سیدی یا فلش نیز قابل اجرا است و لینک دانلود آن به صورت رایگان در سایتهای مختلف وجود دارد.
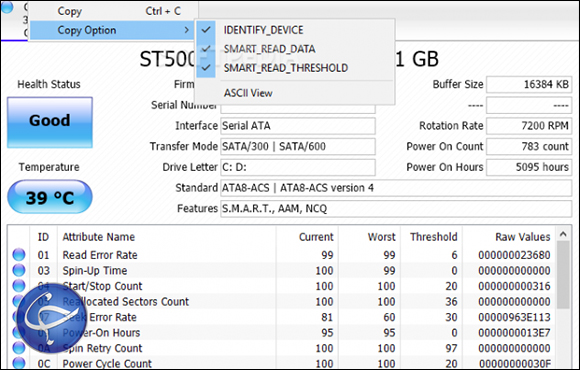
نرم افزار CrystalDiskInfo
اگر میخواهید به طور تخصصی از سلامت هارد دیسک سیستم خود مطمئن شوید، برنامه CrystalDiskInfo بهترین گزینه است. این نرم افزار به صورت کامل تمامی بخشها وخطاهای هارد دیسک سیستم را مورد بررسی قرار میهد و به صورت همه جانبه، تمامی اجزای حافظه را بازبینی میکند. CrystalDiskInfo همچنین دارای ویژگی مدیریت پیشرفته و کنترل صوتی است که در صورت اجرا شدن برنامه در پس زمینه ویندوز، در هنگام فشار آمدن به هارددیسک یا بروز مشکلی برای این قطعه، به کاربر هشدار میدهد.
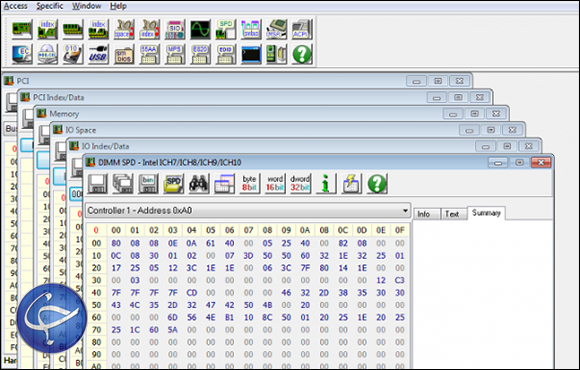
نرم افزار RWEverything
شاید طراحی ساده وبیآلایش برنامه RWEverything از جذابیت آن بکاهد اما این نرم افزار قدرتمند قادر است تمامی اجزای سخت افزاری را به طور دقیق بررسی و نتایج آن را به شما اعلام کند. نرم افزار RWEverything یک برنامه ساده و کار راهانداز است که به جای تمامی برنامهها نیاز شما را برطرف میسازد. البته ذکر یک نکته بسیار ضروری است، اگر از تنظیمات سخت افزاری سر رشته ندارید، به بخش تنظیمات این برنامه کاری نداشته باشید زیرا ممکن است تغییراتی غیرقابل بازگشت به سیستم سخت افزاری خود وارد کنید.
انتهای پیام/
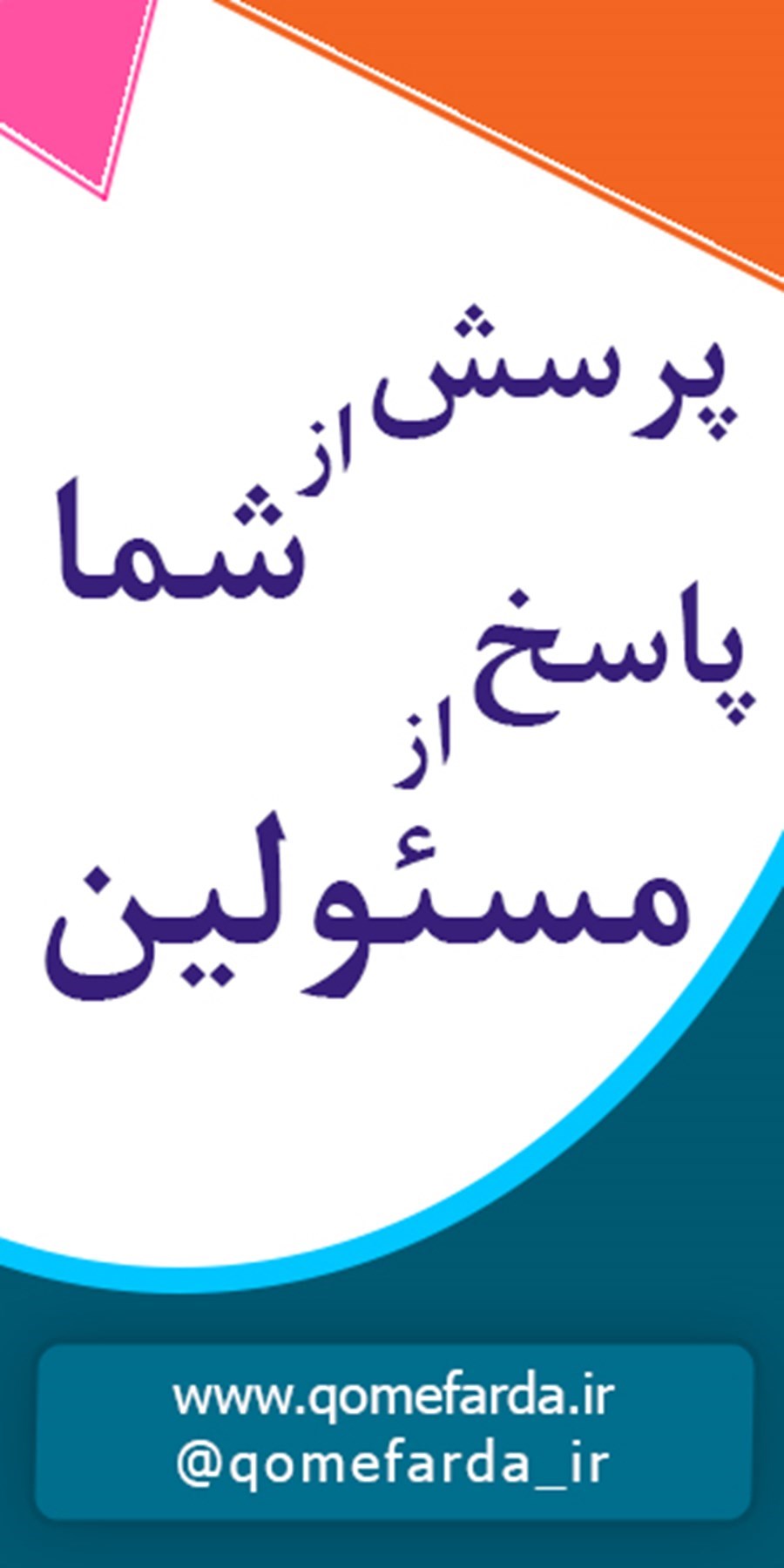


نظرات شما