با این ترفندها سرعت پردازش Window 10 را افزایش دهید
ویندوز ۱۰ طی سه سال توانست بر روی میلیاردها دستگاه نصب شود و به صورت گسترده مورد استفاده قرار گیرد. با وجود تمامی نکات مثبت ویندوز ۱۰ بسیاری از کاربران پس از فعالیت با رایانههای شخصی خود دچار مشکل افت سرعت میشوند و متاسفانه اطلاعات دقیقی از نحوه افزایش سرعت این سیستم عامل ندارند. بر خلاف باور اکثر کاربران، افزایش سرعت ویندوز ۱۰ از پیچیدگی خاصی برخوردار نیست و لزوما نیازی به تعویض سیستم عامل ندارد. در ادامه به راههای سادهای که از طریق آن میتوان سرعت پردازش ویندوز ۱۰ را افزایش داد میپردازیم.

تغییر تنظیمات بخش قدرت سیستم عامل
اگر سیستم عامل ویندوز ۱۰ بر روی تنظیمات ذخیره انرژی باشد رایانه شخصی افراد با افت سرعت مواجه میشود. این نوع تنظیمات از سرعت و قدرت رایانه کم میکند تا بتواند مدت طولانیتری را پردازش کند و روشن بماند. تغییر تنظیمات سیستم عامل از مدل ذخیره انرژی به پردازش قوی و یا متعادل باعث میشود رایانه شخصی فعالیت با کیفیتتری داشته باشد. برای این کار افراد باید به بخش Control Panel مراجعه کنند و سپس به Hardware and Sound بروند.

در این بخش افراد میتوانند به تنظیمات بخش قدرت دسترسی پیدا کنند. در ابتدا این قسمت تنها دو گزینه ذخیره انرژی و متعادل را به افراد نشان میدهد. کاربرانی که تمایل دارند تنظیمات رایانه را در حالت پردازش قوی قرار دهند باید بر روی کمان پایین صفحه کلیک کنند تا گزینه مورد نظر نمایان شود. برای تغییر تنظیمات تنها کافی است که گزینه مورد نظر انتخاب شده و سپس کاربر صفحه تنظیمات را ببندد.
توقف فعالیت برنامههای غیرضروری
یکی از دلایل عمده کند بودن سرعت پردازش رایانههای شخصی با سیستم عامل ویندوز ۱۰ آن است که برنامههای زیادی در پس زمینه فعالیت دارند. این نرم افزارها گاهی اوقات حتی توسط کاربران استفاده نمیشود. در نتیجه بهتر است که اشخاص از نحوه غیرفعال کردن آنها مطلع باشند. بهترین راه آن است که کاربر بخش مدیریت وظایف یا همان Task Manager را باز کند و سپس نرم افزارهای مورد نظر را ببندد.
برای باز کردن Task Manager شخص باید کلیدهای Cntrl، Shift و Esc را همزمان بزند. پس از نمایان شدن این بخش افراد باید به بخش Startup رفته و برنامهها را مدیریت کنند. این نرم افزارها نمونههایی هستند که همزمان با روشن شدن رایانه فعالیت خود را آغاز میکنند و در نتیجه باعث افت سرعت کامپیوتر میشوند.

برای جلوگیری از این اتفاق فرد باید نرم افزار مورد نظر را انتخاب کرده و سپس روی گزینه غیرفعالسازی کلیک کند. این اقدام برنامه مورد نظر را به صورت کلی غیرفعال نمیکند و تنها آن را از فعالیت همزمان با روشن شدن دستگاه بازمیدارد. کاربران بهتر است از غیرفعال کردن نرم افزارهایی که اطلاعات دقیقی از کاربری آنها ندارند خودداری کنند و تنها مواردی را انتخاب کنند که از عملکرد آنها آگاه هستند.
خاموش کردن بخش نکات و ترفندها
همزمان با این که کاربران در ویندوز ۱۰ فعالیت میکنند، سیستم عامل مذکور نظارت خود بر فعالیت را حفظ میکند تا در صورت لزوم نکات و ترفندهای مورد نظر را به کاربران ارائه دهد. معمولا نکاتی که توسط این سیستم عامل ارائه میشوند از کاربرد مفید و قابل استفادهای برخوردار نیستند و تنها کاربر را درگیر میکنند. نظارت سیستم عامل ویندوز باعث میشود سرعت پردازش رایانه کند شود و کاربران به مشکل بر بخورند.
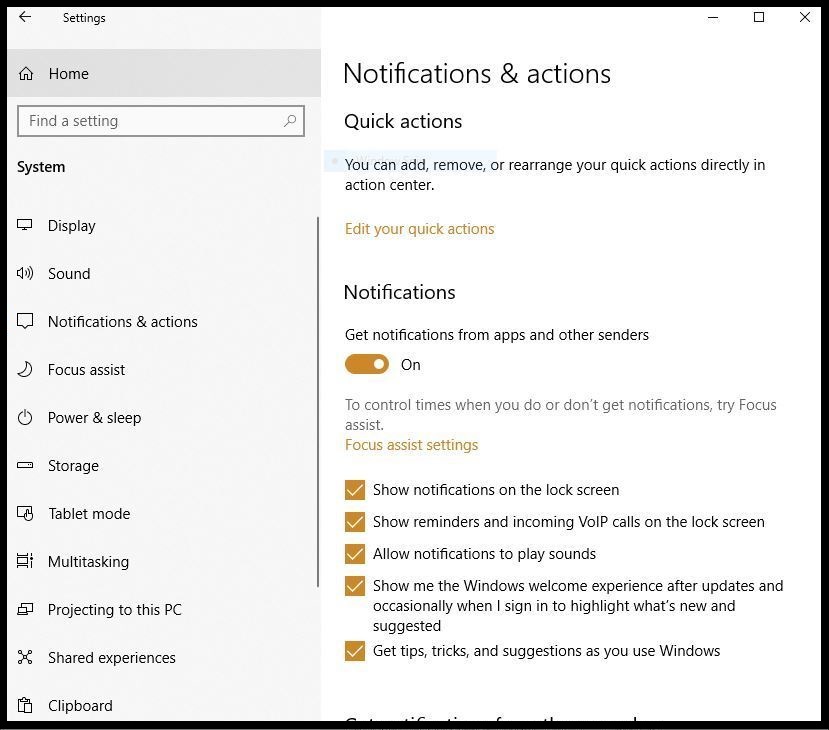
بهتر است کاربران برای افزایش سرعت پردازش رایانه بخش نکات و ترفندها را خاموش کنند. برای انجام این کار کاربر باید به بخش سیستم رفته و سپس به اعلانات و اقدامات مراجعه کند. پس از ورود به بخش مورد نظر، در پایینترین قسمت فرد میتواند گزینه دریافت ترفندها، نکات و پیشنهادات برای ویندوز را غیرفعال کند.
غیرفعالسازی سایهها، انیمیشنها و جلوههای بصری
سیستم عامل شرکت مایکروسافت از سلسله جلوههای بصری و نمایشها برخوردار است که برای زیباسازی رابط کاربری ساخته شدهاند. این قابلیتها بر روی رایانههای قدرتمند تاثیر چندانی ندارند، اما نمونه رایانههای شخصی که از قدرت قابل توجهای برخوردار نیستند میتوانند با وجود این ویژگیها دچار مشکل شوند. غیرفعال کردن این قابلیتها کار دشواری نیست.

کاربرانی که قصد دارند این ویژگیها را از سیستم عامل خود حذف کنند باید در بخش جستوجوی رایانه عنوان sysdm.cpl را وارد کرده و کلید Enter را بزنند. این اقدام صفحه System Properties را باز میکند و کاربران باید در این بخش روی گزینه Advanced کلیک کرده تا به قسمت پردازش دسترسی پیدا کنند. افراد پس از ورود به این بخش شاهد فهرست طولانی از جلوههای ویژه و انیمیشنها خواهند بود. از جمله مواردی که پیشنهاد میشود در این بخش غیرفعال شوند میتوان به نمونههای زیر اشاره کرد:
- Animate controls and elements inside windows
- Animate windows when minimizing and maximizing
- Animations in the taskbar
- Fade or slide menus into view
- Fade or slide ToolTips into view
- Fade out menu data-x-items after clicking
- Show shadows under windows
غیرفعالسازی شفافیت رنگها در ویندوز ۱۰
در کنار خاموش کردن قابلیت جلوههای بصری و سایهها، پیشنهاد میشود که کاربران قابلیت شافیت رنگها را نیز غیرفعال کنند. بر خلاف ظاهر تقریبا ساده این ویژگیها، رایانههای شخصی انرژی زیادی را صرف ساختن این شفافیتهای رنگی میکنند که خاموش کردن آنها میتواند کمک بسیاری بکند. برای انجام این عمل، کاربران باید به بخش تنظیمات رفته و وارد قسمت شخصیسازی شوند. سپس لازم است که اشخاص گزینه Colors را انتخاب کرده و از آن جا ویژگی Transparency Effects را غیرفعال کنند.

انتهای پیام/

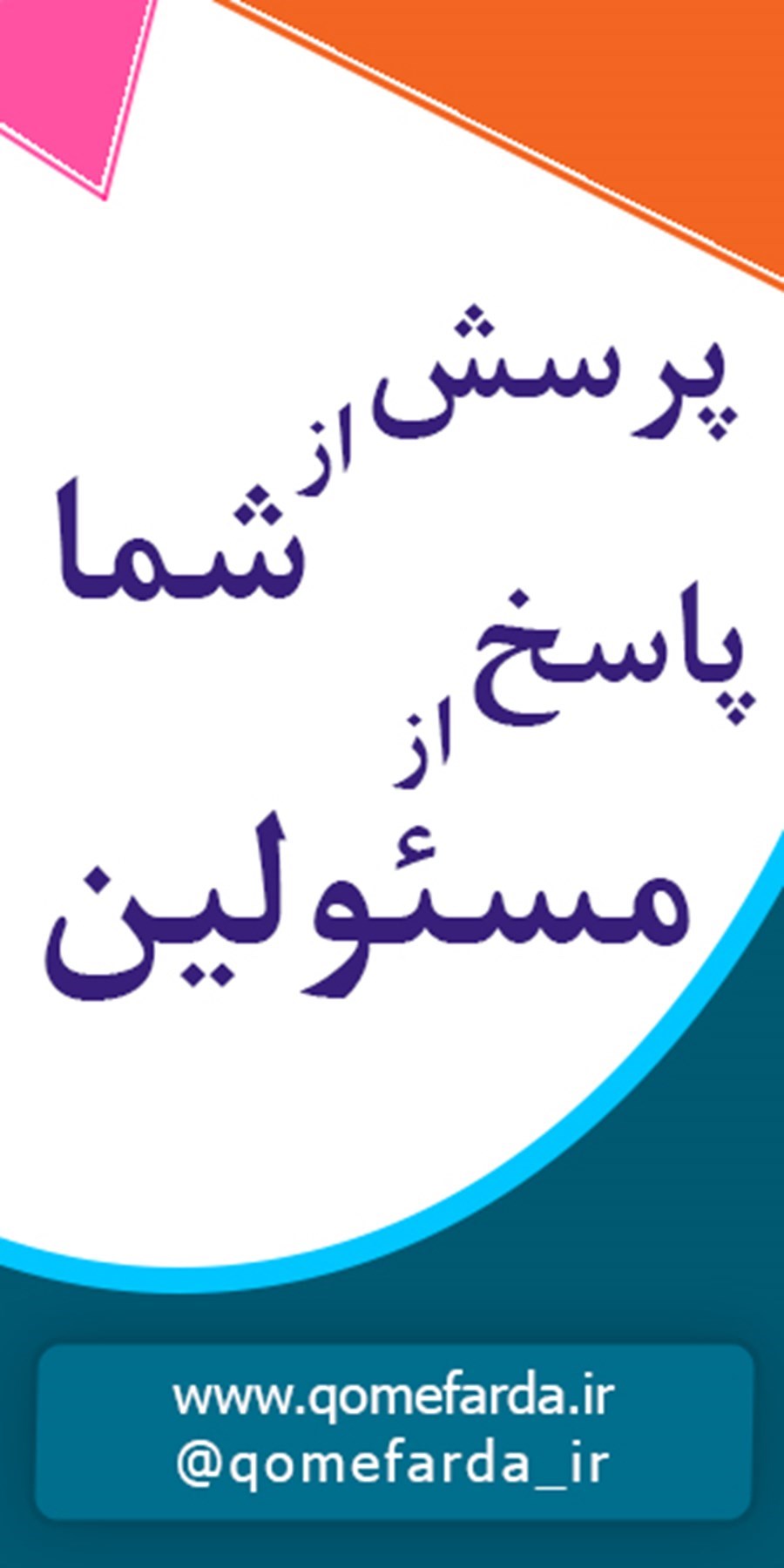


نظرات شما